In this post, I’ll be sharing my experience deploying Windows Server 2012 R2 in a dual-boot configuration leveraging Windows 8.1 Enterprise native boot-to-vhd feature. This enabled me setup a sort of Lab-to-go for WS2012 R2 Active Directory research on a laptop. The steps are as follows:
Create a WS 2012 Server VM.
I already have Hyper-v and it’s management tool installed on my Windows 8.1 OS Laptop. Using Hyper-v manager, I created a new WS 2012 R2 VM using an already existing WS2012 R2 iso. After the VM creation and Windows Server 2012 OS install, I shut down the VM and copied the VHDX file to the root folder: c:\vhdtemplate\server2012r2.vhdx.
Now I have a working WS2012 OS VHDX file. I’ll go ahead and open Computer Management console, browse to and right click the Disk Management command on the left pane, select the Attach VHD option, browse to the location of the c:\vhdtemplate\server2012r2.vhdx and attach the file.
Create a new Boot Data Configuration Store:
Open a command prompt as an administrator and use the following Bcdboot command to create a new boot store: Bcdboot f:\windows. Where f: is the mounted vhd file drive.
Modify the Boot Configuration Data Store using the Bcdedit command-line tool:
I started by creating a backup of the current data store configuration: bcdedit /export “c:\bcdbackup”.
Use the bcdedit /enum all/v with the /enum and /v switches to enumerate the available boot loaders and retrieve the unique identifiers in full of the Windows 8.1 loader.
Change the Default Boot Loader and Backup the new Store Configuration:
To test your new dual-boot configuration, I restarted the laptop and selected the “Windows Server 2012” boot option. I observed that the “Windows 8.1” boot option is the default as configured using the bcdedit tool.
During the first-time boot sequence, Windows Server 2012 R2 attempted to locate the appropriate device drivers for my laptop hardware. Depending on your computer hardware configuration, one or more reboots may be required during this initial configuration. Each time your computer reboots, select Windows Server 2012 as your boot choice.
After the initial setup and hardware configuration process, I have a fully functioning WS 2012 R2 machine to work with. At this point, I installed the Hyper-v role and setup a Server Virtual Machine to as a Server 2012 R2 Domain Controller. In a later post, I will talk about installing and configuring the Active Directory Domain Service in WS 2012 R2.
One more thing though, is the fact that my Wireless network adapter stopped working in the WS2012 R2 OS. It stayed in a “Disabled” state even after attempting to enable it. To resolve this, I simply installed the Wireless LAN Service feature and restarted the machine afterwards :





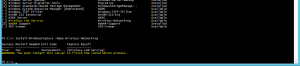
Pingback: How to enable Windows 8.1 Windows 2012 R2 dual boot – boot to VHD | Oxford SBS Guy
Great man. thanks from turkey. I converted from my acronis image to iso and added boot. work well
Pingback: How to enable Windows 8.1 Windows 2012 R2 dual boot - boot to VHD - Oxford SBS Guy
Pingback: How to enable Windows 8.1 Windows 2012 R2 dual boot – boot to VHD | ibabu127
I enjoyedd reading your post